Webex Download & Host Powerful Meetings on Android
Host powerful, interactive online Cisco Webex Meetings, Trainings, Events and Webinars that engage your prospects, customers and partners around the world. Cisco Webex Download. Cisco Webex Sales Hot Line +91 7729921013 / 7207218938. Email: kiranraj@webtouchit.com
Cisco Webex Download
For Cisco Webex Download, webex app, webex teams download, Pricing / Plans / Quotation - Contact Webex Sales / Support at +91 7729921013 / 7207218938
Getting started
- 01Install Webex Meetings
- 02View your upcoming meetings
- 03Join a meeting
- 04Connecting audio
- 05Schedule a Webex meeting
- 06Start a scheduled meeting
- 07Start an instant meeting
- 08Manage a Personal Room Meeting
- 09In-meeting interactions
- 10Change Webex account settings
Install Webex Meetings
To host and attend Webex meetings from your Android device, you must first download and install the Cisco Webex Meetings app.
To download the application:
- go to one of the following locations:
- Google Play Store
- Amazon Appstore for Android
- http://m.webex.com
- you can just join a meeting for the first time and accept the offer to install the app on your device - on Google Play Store and Amazon, search for 'Cisco Webex Meetings'
- follow the on-screen instructions to download and install the application
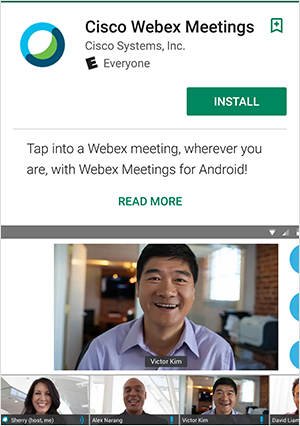
- optionally, locate the Cisco Webex Meetings widget and position it on your Home page. While you're signed in to Webex Meetings, the widget lists 'Today's Meetings'.
- The first time you launch the application, you'll have to accept the Terms and Conditions.
- When an updated version of the Cisco Webex Meetings application is available, you may be prompted to update to the latest version when you sign in.
View your upcoming meetings
If you have an account on your Webex site, you can sign in and view your upcoming meetings on your Android device. The first time you access the Webex Meetings application, you'll be prompted to log in using your site credentials.
- From the application or the widget on your home page, tap 'Sign in'
- Enter the email address associated with your Webex account, then tap 'Next'
- Enter your password, and then tap 'Sign in'.
Or, if you have Touch ID enabled, you can log into your site using your fingerprints.
- If your email address is associated with more than one Webex site, you'll be presented with a list of sites. Tap the site you want to log in to
- If your Webex site has Single Sign-On enabled, your organisation's login web page will open. When you enter and submit your credentials, the web page will close and you'll be logged into the Webex site automatically.
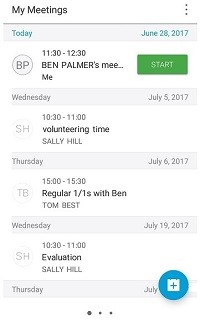
The 'My Meetings' pane lists meetings on your calendar for the next six weeks. In order to see all of your upcoming Webex meetings in the 'My Meetings' pane, we recommend that the calendar in your mobile device be configured to synchronise with your organisation’s mail server (for example, Microsoft Exchange Server). Please contact your company's IT administrator for instructions on how to do this.
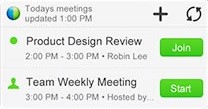
The Webex Meetings widget lists today's upcoming meetings.
Office 365
You can configure your meeting list to pull meetings directly from your O365 Exchange server, via your in-app settings.
Join a meeting
You can join a Webex meeting from your Android device in any of the following ways.
When signed in to your Webex account:
- tap the meeting in the 'My Meetings' pane, then tap 'Join'
- or -
- move to the Welcome screen
- tap 'Join meeting'. The Join Meeting dialog appears
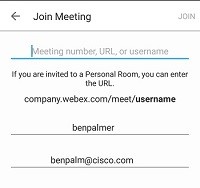
- type the meeting number, Personal Room URL, SIP URI, or meeting host's username
If entering the SIP URI, use the following format:
- @.webex.com for a scheduled Webex meeting
- @.webex.com for an instant or scheduled Personal Room meeting
4. tap 'Join'.
From your device's native search:
- use your device native search bar to look for recently-joined Personal Rooms, or their own Personal Rooms to join. Tap the meeting from the search results to join.
From the meeting invitation email:
- open the invitation email and follow the instructions.
If you don't have the mobile app installed, you can still join the audio portion of the meeting, by tapping the link in the invitation and entering the access code. You'll be taken to a mobile page which offers an easy way to join the audio-only meeting. After the meeting, you'll be shown a redirected page that offers the mobile app download for future meetings.
Using voice commands
For information on joining meetings using voice commands, see https://help.webex.com/itrfd/Use-Voice-Commands-on-Your-Mobile-Device.
From a notification
If your site is set up to send notifications, you'll be alerted prior to the scheduled meeting time, or when the host starts the meeting. To join, follow the instructions in the meeting notifications.
Note: When you join a meeting that is being held in the host's Personal Room, you'll wait in the lobby until the host manually admits you. When the host enters the room or admits you, you'll be prompted to join the audio conference. You can select 'Notify Host' to alert the host that you're waiting in the lobby.
By scanning text
Use the handwriting recognition built into the Meetings app. Just scan a handwritten or typed meeting number or Personal Room ID, on a physical piece of paper or a screen, to join the Webex Meeting or Personal Room.
Connect to the audio conference
You can connect to the meeting's audio conference by receiving a call, or by using VoIP through the Internet. When you join an audio conference that has been scheduled to use Webex Audio or VoIP only, wide-band audio is used.
Note: If a participant who doesn't have wide-band audio joins a meeting where wide-band audio is in use, audio for all participants is downgraded. No warning message is given before the downgrade.
To connect to the audio conference
Tap the 'Audio connection' icon.
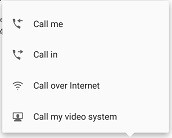
Tap one of the following:
- Call me - to receive a call from Webex to connect to the meeting. If you've not previously entered a phone number, you'll be prompted for the number
- Call in - to view toll-free and toll numbers, you can select to call the meeting from your device. Select 'Global call-in numbers' to view a list of call-in numbers from other regions
- Call over Internet - tap 'Call Over Internet' to use wi-fi or mobile data to connect to the audio.
Note: If you're not connected by wi-fi, this option uses your 3G or 4G data plan.
Tip: If you're connecting audio through 'Call over Internet', you may be prompted to download and install the MeetMe Dolby Voice app. Click here for full instructions.
- Call my video system - to connect using a video device. You'll be prompted to enter the address of the video device.
Schedule a Webex meeting
If you have a host account, you can schedule a Webex meeting using the mobile application.
To schedule a Webex meeting:
- log in to your Webex site
- navigate to the 'My meetings' screen, then tap the blue 'Schedule Meeting' button. The 'Schedule Meeting' screen appears
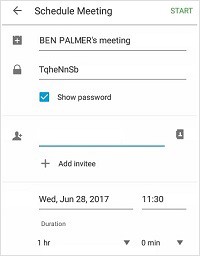
- enter a meeting topic
- set a meeting password attendees will use to join the meeting
- enter an email address, then tap 'Add invitee'. Tap 'Contacts' to select invitees
- tap the date to change the day the meeting starts
- tap the hours and minutes to set the meeting start time and duration
- tap 'Schedule'.
When scheduled, the meeting appears in the My Meetings pane. On the day it's scheduled to be held, the meeting will also appear in the Webex Meetings widget.
Note: To add invitees after the meeting is scheduled, select the meeting in the 'My Meetings' pane, then tap the 'Add Invitees' icon in the upper right of the screen.
Start a scheduled meeting
As the host, you must start the meeting before attendees can join.
- From the Webex Meetings application, select the meeting in the My Meetings pane
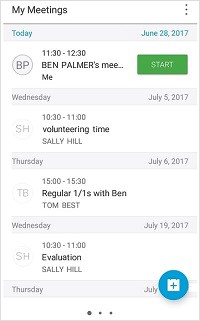
- Tap 'Start'.
Note: Alternate hosts can't start meetings from the mobile app.
Start an instant meeting
You can start an instant meeting using the 'Meet now' option.
To start an instant meeting:
- log in to your Webex site
- tap the 'Schedule' icon in the upper right of the screen, then tap 'Meet now'. The meeting starts.
-or-
tap the 'Meet now' icon on the Webex Meetings widget.
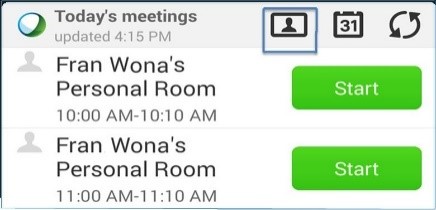
Note: When 'Use Personal Room for all my instant meetings' is selected in the preferences for 'Meet Now' on your Webex site, the 'Meet now' menu item changes to 'Enter Personal Room'.
Manage a Personal Room Meeting
Participants can't enter your Personal Room when you're not there. And, once you've entered your personal room, you control access.
To lock your Personal Room:
- tap the 'More' icon in the upper right corner of the screen
- tap 'Lock room'
To unlock the room, tap the 'More' icon, then tap 'Unlock Room'.
When you've locked your Personal Room and a participant enters the lobby, a notification message is displayed and a red indicator appears above the 'Participants' icon.
- Tap the 'Participants' icon to see the names of participants waiting in your Personal Room's lobby
- Tap the name(s) of the participant(s) you want to admit, then tap 'Admit' to allow the participant(s) to enter your Personal Room and join the meeting.
-or-
Tap a participant's name, then tap 'Remove' to remove the participant from the list and prevent them from entering your Personal Room or joining the meeting.
In-meeting interactions
While your meeting is in progress, you can speak and chat with participants, view presentations shared by participants, and share your video or screen.
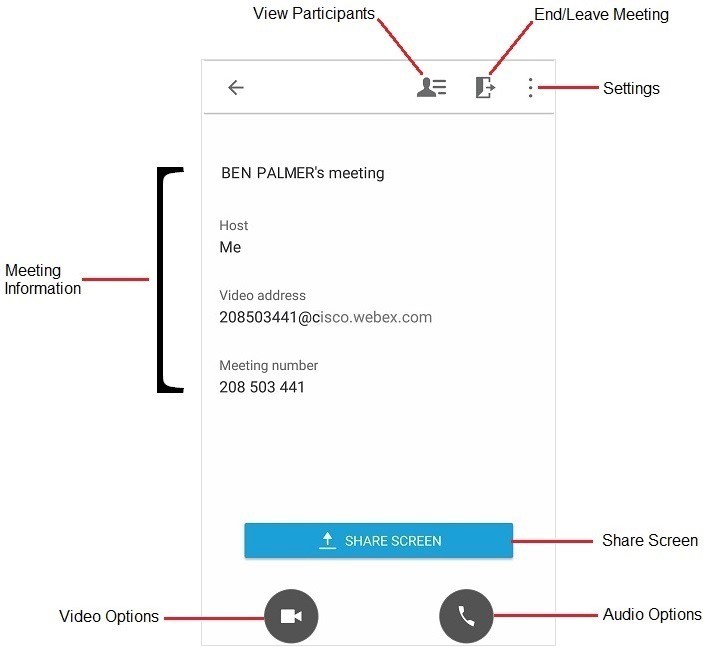
Control your audio
You can set your preferences so that your device automatically mutes for every meeting you join from that device: from the 'Settings' page, select 'Mute on entry'.
In meetings, control your audio as follows:
- tap the 'Audio' icon to 'Mute' or 'Unmute' yourself
- tap the 'Audio' connection icon, then tap 'Leave Audio Conference' to leave the audio portion of your meeting. You can rejoin the audio at any time.
Chat with all participants
- Tap the 'Participants' icon
- Tap 'Chat with everyone'
- Enter your message, then tap 'Send to all'.
Chat with a selected participant
- Tap the participant's name
- Tap 'Chat'
- Enter your message, then tap 'Send'.
When hosting a meeting from your Android device, you may want to assign the presenter role to another participant.
Make a participant the presenter
- Tap the 'Participants' icon
- Drag and drop the Cisco Webex ball to the new presenter.
-or-
Tap the participant's name, then tap 'Make presenter'.
Note: If the 'Anyone Can Share' option is enabled for the meeting, participants who've joined from a laptop or desktop computer can share at any time. The current presenter isn't notified before another presenter begins sharing. If you're hosting the meeting from your Android device, you can't turn off 'Anyone Can Share'.
Make a participant the host
- Tap the 'Participants' icon
- Tap the participant's name
- Tap 'Make Host'.
Note: You can't reclaim the host role from your Android device.
Change participants' displayed names
You can edit the displayed name of 'Call-in' users in your participant lists with other names for better identification. Guest users can edit it locally only, while signed in hosts are able to edit it for all users.
Change a Call-in user's displayed name
- Tap the 'Participants' icon
- Tap the participant's name
- Tap 'Change name' icon.
Share your screen
- From the meeting page, tap the 'Share screen' button
- From other application screens, tap the 'Webex' icon, then tap 'Share screen'.
Note: Screen sharing is available only for Android Lollipop (5.0) OS or later.
Stop sharing your screen
- From the meeting page, tap the 'Stop sharing' button
- From other application screens, tap the 'Webex' icon, then tap 'Stop sharing'.
Annotate while sharing content
In an online meeting on Android, you can annotate on a screen share, simultaneously in real time to annotate, highlight, explain, or point to information, while desktop users are annotating on the same screen. For a list of annotation tools and a description of their functions, see https://collaborationhelp.cisco.com/article/WBX46062.
Note: Annotations on Android support screen sharing only, not content sharing.
Share video
- Tap the 'Video' icon
- Tap 'Start My Video'.
While a meeting participant who's sharing video is speaking, their video is displayed in full screen - .
Switch cameras
Tap the 'Switch Camera' icon in your video preview to switch your video sharing between the front and back cameras on your device.
Stop sharing video
- Tap the 'Video' icon
- Tap 'Stop my video'.
Hide controls while you're sharing
To hide call control buttons while viewing shared content, tap the screen. Tap the screen again to unhide them.
Note: You can only hide controls when in landscape mode.
Start, pause, and restart a recording
- After the meeting starts, tap the 'More' icon in the upper right corner of the screen, then tap 'Record' to start recording. The recording indicator appears
- To pause recording, tap the 'More' icon, then tap 'Pause'
- To restart the recording, tap the 'More' icon, then tap 'Resume'.
After the meeting ends, you'll receive an email with information about accessing the meeting recording, and the recording will appear in the 'Recordings' list.
Share a recording
From the 'Recordings' list, select your recording and tap 'Share'.
You can search for your recording by title using the search box on the screen.
End a meeting
The meeting host can end the meeting at any time.
- Tap the 'End Meeting' icon in the top right corner of the screen, then tap 'End Meeting'.
The mobile meeting app detects when there is only a single participant in a meeting. If there's only one participant, the app automatically ends the meeting after a specific number of minutes after the scheduled end time.
Change Webex account settings
To make changes to your Webex account settings and to enable some useful features, tap 'Settings' at the top right corner of 'My Meetings' view. The 'Settings' screen appears.
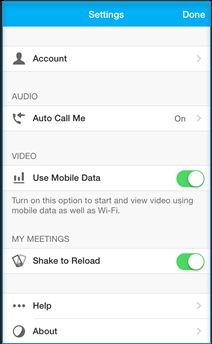
Account
Displays your account info. Sign out.
Automatic connection
Streamlines the process of joining the meeting audio by calling your device automatically.
Mute on entry
Automatically mutes your device when joining a meeting.
Use mobile data
Start and view video using mobile data when wi-fi is not available.
Help
Navigate to the technical support site.
About
View the Cisco Webex Meetings application version and Terms of Service.
Enable settings
Choose the setting, then slide the lever to the 'On' position (for 'Auto Call Me', also enter your number). Then tap 'Done'.
Upload your own personalised avatar
If your site administrator has enabled this functionality, you can upload your own images or photos to display as your avatar.
- Tap 'Settings' at the top left corner of 'My Meetings' view. The 'Settings' screen appears
- Tap 'Account', then tap your avatar image
- Select one of the following:
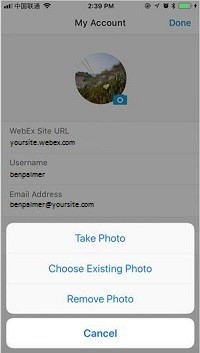
- Take Photo - to use your device's camera to take a photo
- Choose Existing Photo - to select a photo from your gallery
- Remove Photo - to delete the avatar and replace with a generic image.
Help desk phone numbers
If you need further help, please contact us at +91 7729921013 / 7207218938
Email: kiranraj@webtouch.co.in

Figure 1.
Cisco Webex Events provides a wide range of video, audio, and interactive features designed to enhance sales, marketing, and internal organizational communications.
Planning an effective online event in today’s flexible, collaborative environment can be extremely complex. Attendees want to register and join the event easily from any device and any location, and they expect a quality, consistent experience, no matter what. Most vendors claim that a one-size-fits-all offering will suffice. But to truly meet audience expectations, stand out in a crowded webinar and event field, and ensure that messages come across to attendees, businesses require a flexible, end-to-end solution.
Cisco Webex Events helps you plan the event, engage the audience, follow up, and measure event success so you can more effectively host company meetings, or market products and services to a broader audience. Cisco Webex Events & Video Conferencing features integrated video and audio to allow participants to see and hear presenters and panelists in high definition.
As seen in Figure 1. The solution is easy to use and requires no new software or hardware, so it’s no problem to implement and scale as a customer’s needs change. Invite internal and external audiences to join events with their mobile devices such as Android, iPhone, and iPad devices, no matter where they’re located. And generate revenue by accepting credit card or PayPal payments to access events and recordings, along with promotion codes to encourage faster registration.
Manage campaigns and events from start to finish
Take advantage of a full array of tools to manage events from start to finish. Improve attendance using automated email invitations, confirmations, and reminders.
Add attendance security to internal meetings with Single Sign-On (SSO) options that range from easily tagging participants to providing invitation-only access.
Register webinar attendees with customized forms, and automatically score incoming leads with integrated lead management tools. During an event, presenters can monitor participants’ attention using the attention indicator tool and identify high-value attendees.
After the event, you can forward the event recording link, including in MP4 format, to attendees and upload valuable registration and attendee information to your Customer Relationship Management (CRM) and marketing automation systems.
Count on Cisco for secure, scalable Cisco Webex service
Cisco Webex Event & Webinar services are delivered on demand on the Cisco Webex platform, a global high-performance network. Cisco Webex employs a robust, multilayer security model, which includes the use of 128- bit Transport Layer Security (TLS) and 256-bit Advanced Encryption Standard (AES) for data encryption, along with granular policy controls. Security processes are stringently audited with compliance details provided in a Statement on Standards for Attestation Engagements (SSAE) report.

Key features
Cisco Webex Events Plan and promote
Automated email management with personalized templates
Having a big sale, on-site celebrity, or other event? Be sure to announce it so everybody knows and gets excited about it.
Revenue generation and discounts
Generate revenue by requiring credit card or PayPal payments during registration to attend events or access recordings. Encourage faster adoption with promotion code discounts.
High-quality definition and active speaker functionality
Display Cisco Webex events & webinar high-definition videos (up to 720) of the presenter and panelists.
Active speaker technology automatically displays the current speaker in the main video, or you can choose to lock in on a specific panelist. The view will adjust automatically when content is being shared, keeping the focus on the presentation.
Pre-event practice session
Provide a virtual event & webinar private room in the session for presenters and panelists to practice before going live.
Virtual and blurred backgrounds
You can blur your background in Webex Events using the Webex Events desktop app when using a Mac. On iOS devices, you can use blurred or virtual backgrounds in Webex Events using the Webex Meetings, Webinar mobile app.
Case study - LUMEDX healthcare technology
Challenges:
● Stand out in the face of large-brand competition
● Develop a unique, interactive online program to create demand for solutions
Results:
● Online events generated over $600,000 USD in opportunity sales
● Cisco Webex Events enabled LUMEDX to gain an edge over much larger competitors
● Online meetings and events helped maintain more frequent contact with over 500 clients
Multimedia content:
Speakers can share presentations, applications, whiteboards, and streaming video files, and annotate shared content in real time. Show preloaded content and play hold music while attendees wait for the event to begin. Participants can choose from a variety of different layouts focusing on what or who they need to see. They have complete control to resize the panels and windows. They can even move panels to a secondary monitor for better viewing.
Flexible, integrated audio
Choose from toll or toll-free global teleconference, two-way Voice over IP (VoIP), or audio broadcast. With integrated audio, the host can control participants’ audio and everyone can see
Who is speaking.
Threaded Q&A, chat, polling, and attention monitoring
Track and answer incoming questions from the audience using the threaded Q&A feature, as seen in Figure 2. Chat privately or publicly with panelists or attendees during the event. Monitor interest with real-time polls and the attention indicator tool.

Follow up and cultivate
Automated email management with personalized templates
Direct attendees to a marketing URL or other destination to view or download additional product information or to contact sales.
Post-event surveys and follow-up email messages
Automatically send email messages with links to the event recording and post-event survey. View survey results in one highly secure location.
Score and analyze custom and standard reports
See Event registration and attendance information, lead scores, duration of attendance, and more using standard or customized reports. Use lead-source tracking to identify your most effective sources for attendance.
Export to CRM and marketing automation systems
Speed sales follow-up by uploading event data, such as survey answers and registration information, to CRM and marketing automation systems, including Salesforce.com, Oracle On-Demand CRM, and Eloqua.
Custom registration questions and lead scoring
Capture all registrant information, and automatically assign lead quality scores based on your own criteria.
Promotions throughout your touch points
Make the most of every opportunity to connect with your prospects by making promotional materials available at registration and through pre- and post-event communications.
Registration management with attendance control
Save time and create a smooth registration experience with automated registrant approval and customized filters. Engage your audience with high-quality video and compelling multimedia content. Maintain continuous interaction through threaded Q&A, chat, polls, and surveys.
The Cisco advantage
Cisco Webex Events is a real-time, end-to-end online event service. From planning to follow-up analysis, Webex Events provides the features you need to more effectively host company meetings and corporate events or to market products and services to target audiences around the world. In addition to removing venue costs and saving money on travel expenses, Webex Events helps boost attendance by engaging audiences with interactive content. It improves the quality of online events from a scalable and highly secure platform, and supports sales goals by increasing lead numbers. Cisco Webex services are delivered on demand on the Cisco Webex platform.

For Cisco Webex Events Pricing - Call Now
+91 7729921013 / 7207218938
Webtouch IT Solutions is the Cisco Webex Authorized Partner and we offer Webex App, Webex Download, Webex Teams Download & customized Cisco Webex Plans & Pricing. For Cisco Webex Events Quotation, email us at kiranraj@webtouch.co.in
We guarantee of our response with in 24 hours
Copyright © 2025 Webtouch IT Solutions - All Rights Reserved. Webtouch IT Solutions is the Cisco Webex Select Certified Partner.

Cisco Webex Free Trial
Start your 30-day free trial of Webex Subscription. Incudes Webex Meetings + Webinar + Calling. No Time Limit. Webex Meetings with up to 1000 participants.
Call Now: +91 7729921013 / 7801021212
This website uses cookies.
We use cookies to analyze website traffic and optimize your website experience. By accepting our use of cookies, your data will be aggregated with all other user data.
